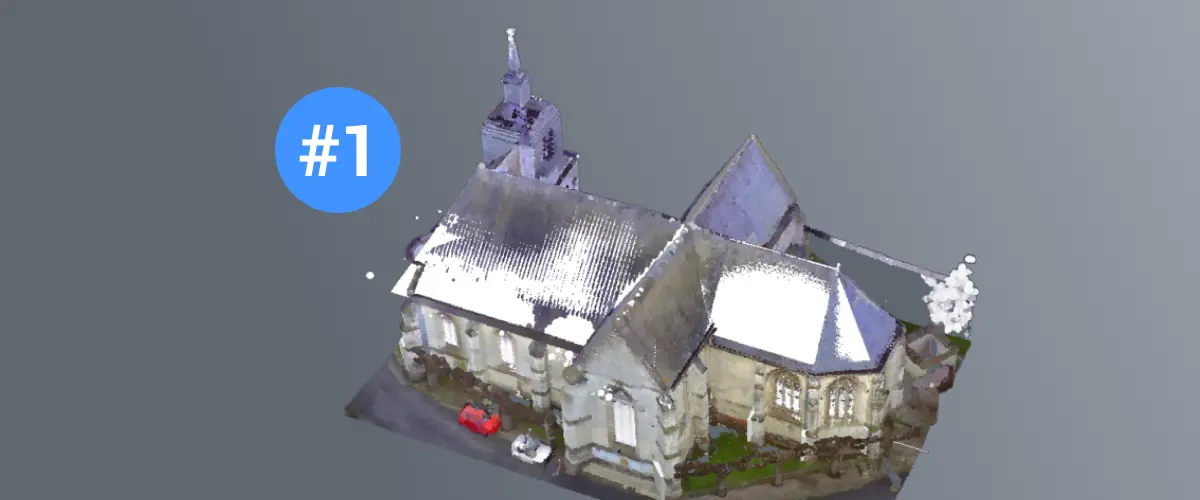
Erste Schritte
Beginnen wir zunächst mit dem Öffnen einer Punktwolke in BricsCAD, was an sich schon ziemlich cool ist! Dazu habe ich in einer neuen, leeren Datei begonnen, dann die Punktwolke eingefügt und sie auf das entsprechende Volumen zugeschnitten.So wird es gemacht:- Verwenden Sie PUNKTWOLKEZUORD, um die Punktwolken-Quelldateien einer .dwg-Datei zuzuordnen.
Hinweis: Sie können folgende Dateiformate hinzufügen: .las, .pts, .ptx, .rcp, .rcs.
- Fügen Sie die Punktwolke bei 0,0,0 ein.
Hinweis: Die Punktwolke wird sofort geladen und gleichzeitig vorverarbeitet.
- Die Punktwolke wird angezeigt (in diesem Fall eine Kirche). Um nur mit einem Teil der Punktwolkendatei zu arbeiten, erstellen Sie ein Beschneidungsvolumen. Verwenden Sie dazu BIMSCHNITT mit der Option Detail und beschneiden Sie die Anzeige so, dass Sie nur den Teil der Punktwolke sehen, den Sie benötigen (in diesem Fall die Kirche).

Um den Umriss besser zu sehen, habe ich einen neuen Schnitt des Gebäudes erstellt und dann die Wände mit einem Polykörper nachgezeichnet. Die Höhe spielt vorerst keine Rolle, Sie können sie später anpassen.
So wird es gemacht
- Verwenden Sie BIMSCHNITT mit der Option Detail, um ein Beschneidungs-Volumen eines Schnitts der Kirche zu erstellen. Schneiden Sie die Anzeige so zu, dass sie einer Draufsicht ähnelt:

- Messen Sie den Abstand zwischen den Punkten, um die Dicke der Wand zu erhalten.
- Verwenden Sie POLYKÖRPER, um über den Grundriss zu zeichnen. Verwenden Sie die Dicke aus dem vorherigen Schritt (in diesem Beispiel: etwa 1 m) als Wandstärke.Tipp: Schalten Sie Objektfang aus und schalten Sie OrthoMode ein, während Sie die Wände nachzeichnen. Dadurch wird ein perfekteres Endergebnis erzielt. Ihr Ergebnis sollte jetzt wie folgt aussehen:

Hinzufügen von Säulen und Strebepfeilern
Nachdem ich mit dem Nachzeichnen der Wände fertig war, habe ich die Säulen und Strebepfeiler hinzugefügt.So wird es gemacht
- Für die Säulen:
- Verwenden Sie Polygon, um eine achteckige Form zu erzeugen.
- Extrudieren Sie die Form. (Auch hier spielt die Höhe zunächst keine Rolle).
- Um die anderen Säulen zu erstellen: Wiederholen Sie Schritt 1 und verwenden Sie ein REIHERECHTECK (3×2).
- Für die Strebepfeiler: Verwenden Sie POLYKÖRPER und ‚Mit nächstem verbinden‘, um die Strebepfeiler mit den Wänden zu verbinden.
Ihr Ergebnis sollte jetzt wie folgt aussehen:
Erstellen der Dächer
Für die Dächer habe ich Polykörper gezeichnet und mit dem Manipulator gedreht, um sie an die Punktwolke anzupassen.So wird es gemacht:
- Lösen Sie die Schnittquader und betrachten Sie das gesamte Modell.
- Verbergen Sie die Punktwolke.

- Zeichnen Sie flächige Körper (Breite 0,5 m) über die Wände (diese werden zu den Dächern, wenn sie gekippt werden) Es sollte etwa so aussehen (wenn die Wände ausgeblendet sind):

- Kippen Sie die richtigen Dächer um 45° nach innen: Klicken Sie lange auf einen Volumenkörper und verwenden Sie den Manipulator.

- Verwenden Sie LVERB für das Dach.
- Verwenden Sie DMDRÜCKENZIEHEN, um das Aussehen zu verbessern.
- Fahren Sie mit dem Erstellen von Dachabschnitten fort. Verwenden Sie die 3D-Punktwolke als Referenz.

- Verwenden Sie den Manipulator, um die Dächer zu kippen, damit diese besser an die Verbindung angepasst sind.
- Verwenden Sie LVERB und KAPPEN, um die Verbindungen zu bereinigen, sodass keine Überlappung besteht.
- Wiederholen Sie diese Aktionen, bis Sie mit dem Dach zufrieden sind. Ihr Ergebnis sollte jetzt wie folgt aussehen:


Verbinden von Wänden mit Dächern
Ich habe Drücken/Ziehen verwendet, um die Höhe der Wände zu ändern, bis sie die Dächer erreichen. Dann berechne ich die Differenz von Wänden und Dach, um eine saubere Verbindung zu erhalten. Sie könnten dafür auch LVERB verwenden, aber bei komplexen Dächern führt dies nicht immer zu den gewünschten Ergebnissen.So wird es gemacht:- Zeigen Sie alles, außer der Punktwolke an.

- Wählen Sie die obere Fläche einer Wand.
- Verwenden Sie WAHLAUSGERICHTETEFLÄCHEN, um die oberen Flächen der Wände auszuwählen.
- Verwenden Sie DMDRÜCKENZIEHEN für die Wände bis zum höchsten Startpunkt der Dächer.

Ihr Ergebnis sollte jetzt wie folgt aussehen:
- Um die äußeren Enden des Kreuzes zu säubern, KAPPEN Sie überschüssige Geometrie.
- Verwenden Sie Verbinden mit dem Nächsten, um die Enden der Wände an die Dächer anzupassen.
- Schließen Sie mit DMDRÜCKENZIEHEN und DIFFERENZ ab. Ihr Ergebnis sollte jetzt wie folgt aussehen:

- Bereinigen Sie den zusätzlichen Raum, der an die Kirche angebaut ist. Geben Sie ihm ein schräges Dach. (Verwenden Sie POLYKÖRPER, den Manipulator, DIFFERENZ und Verbinden mit dem Nächsten). Ihr Ergebnis sollte jetzt wie folgt aussehen:

Punktwolke zu einem BIM-Modell
1. Das Äußere2. Fenster und Türme
3. Der Innenraum

Fleur, BricsCAD BIM Produktspezialistin, bringt ihr natürliches Talent und ihren Enthusiasmus für Technologie zu Bricsys. Ihre Leidenschaft ist es, ihr Fachwissen an jeden weiterzugeben, der auch nur in Erwägung zieht, das Wort "BIM" auszusprechen und sie ist ständig auf der Suche nach Innovationen und Verbesserungen. Wenn Sie jemals jemanden brauchen, der sich Ihre nächste großartige BIM-Idee anhört, können Sie sich gerne an sie wenden! Die Originalbeiträge finden Sie hier.
